반응형
약 한 달 전에 새로운 마우스를 구입했습니다. 전에 사용하던 마우스는 2002년 3월경에 구입한 것이었는데, 얼마 전부터 클릭이 제대로 이루어지지 않거나 휠 스크롤시 뻑뻑한 증상이 나타나기 시작하더군요. 마우스를 사용하면서 틈틈히 청소도 열심히 해주긴 했지만, 이제 분해, 청소만으로는 문제를 해결할 수 없는 지경에 이르러 새로운 녀석으로 교체해 줄 때가 된 것 같았습니다.

2002년 3월부터 2007년 12월까지 거의 6년 가까운 시간 동안 아무런 문제 없이 저의 컴퓨터 활용을 도와주던 마우스입니다. 로지텍 제품이고 유선, Optical 유형입니다. 지금은 단종되었는지 다나와에서 찾을 수 없네요. 오래 사용하긴 했나 봅니다. ^^;
아무튼 지금까지 수고해준 녀석에게 작별을 고하고, 새롭게 저의 손발이 되어줄 제품 탐색에 들어갔습니다. 일단 로지텍과 Microsoft 중 어떤 회사의 제품을 선택할까 고민했는데, 6년이라는 시간 동안 아무런 문제가 없었던 로지텍을 다시 한 번 믿기로 했습니다. 한 번 믿음을 주면 배신당하지 않는 이상 끝까지 믿고 따라가는 성격이라서요. ^^
마우스를 구매하는 과정에서 가장 결정적인 선택의 분기점은 연결 방식 부분이었던 것 같습니다. 기존에 사용하던 유선 방식이 조금 불편했기에 무선 방식으로 눈을 돌렸더니 선택의 폭을 상당히 좁힐 수 있었습니다. 그렇게 로지텍 마우스 중 무선 방식 제품을 살펴보다가 눈에 들어온 것이 '로지텍 MX Revolution'이라는 녀석이었습니다. 기능은 말할 것도 없고, 디자인도 매우 뛰어나 보였기에 사고 싶은 마음을 억누를 수 없더군요. 가격의 압박이 상당하기는 했지만, 제게 주는 크리스마스 선물인 셈 치고 결국 구입했습니다. 아무도 제게 선물을 안 주니 저라도 줘야겠다는 생각도 구입에 한 몫 했던 것 같습니다.

주문한지 이틀만에 배송되어 온 로지텍 MX Revolution 입니다. 포장 박스의 World's Most Advanced Mouse라는 문구가 인상적입니다. 비싼 가격만큼이나 포장 박스부터 뭔가 있어 보이는 것 같죠? ^^

마우스는 이렇게 투명한 플라스틱 케이스로 안전하게 포장되어 있습니다. 그냥 꺼내면 되겠지라고 생각했는데, 생각보다 어려운 작업이었습니다. -_-; 플라스틱 케이스를 제거하는 방법이 설명되어 있길래 그 방법을 따라서 겨우 마우스를 꺼낼 수 있었습니다.

마우스를 꺼내자마자 기존에 사용하던 마우스와 비교해 봤습니다. 일단 크기는 비슷했습니다. 다만 MX Revolution의 경우 여기저기 수많은 버튼이 설치되어 있어 디자인적인 면이 상당히 차별화되어 있으며, 무게 또한 기존 마우스와 비교해 상당히 묵직합니다. 제가 사용하기엔 별 무리 없는 무게이지만, 여성 분들이 사용하시기엔 약간 부담스러울 수도 있을 것 같습니다. 물론 바닥에 놓고 사용하는 제품이니만큼 무게는 큰 문제가 아닐 수도 있겠지만요.

MX Revolution 단독샷입니다. 상당히 날렵하게 생긴 녀석입니다.

이것은 'USB 마이크로 리시버'입니다. 마우스와 전파를 주고받을 수 있게 해 주는 부품이지요. 최대 수신거리 10m라고 하는데, 아직까지 10m 정도의 거리에서 사용해 본 적은 없습니다. 3~4m에서 사용한 결과는 대만족이구요. 컴퓨터 바로 옆에서 마우스를 동작시킬 때와 3~4m 떨어진 곳에서 마우스를 동작시킬 때 별 차이 없었습니다. 아무튼 리시버는 USB 포트에 넣어주시기만 하면 됩니다.

이것은 전용 충전기의 모습입니다. 리튬-이온 배터리가 내장되어 있어 충전기를 이용해 충전해야만 합니다. MX Revolution의 최대 단점이라고 생각하는 부분입니다. 충전지 교환형이라면 조금 더 편하게 이용할 수 있을텐데, 충전지 내장형이라 마우스를 이용하는 도중 배터리가 거의 소모되었을 때에는 마우스 이용을 중단하고 재충전해 줘야 한다는 불편함을 감수해야 하거든요. MX Revolution을 제대로 사용하기 위해서는 미리미리 마우스를 충전해 두는 철저한 준비성이 필요할 것 같습니다. ^^;

충전 중인 모습입니다. 마우스 왼쪽 하단에 녹색 불빛이 보이시죠? 충전 중에는 저 불빛이 1개~3개씩 차례로 깜빡이면서 충전 중인 상태임을 표시해 줍니다. 사진상에 표시된 녹색 불빛 3개는 최대로 충전된 상태임을 알려주는 것입니다.

마우스를 쥔 모습입니다. 앞에서도 말씀드렸듯이 크기 면에서는 기존에 사용했던 마우스와 큰 차이가 없기 때문에 그립감은 꽤 괜찮은 편입니다. 그리고 마우스 사용 중 자연스러운 그립감을 유지하기 위해 디자인된 제품이어서인지 손목이 아프지도 않더라구요. ^^

마우스 뒷면의 모습입니다. 오른쪽에 보이는 On-Off 스위치로 마우스 전원 상태를 바꿀 수 있습니다. 약 1달 정도 사용해 본 결과 배터리 지속시간이 그렇게 길지 않기 때문에 장시간 마우스를 사용하지 않을 경우엔 나중에 사용할 경우를 대비해 전원을 꺼두는 것이 좋을 것 같습니다.

마우스 측면의 모습입니다. 왼쪽에 2개의 버튼과 1개의 휠이 보입니다. MX Revolution에 장착된 버튼과 휠들은 사용자가 임의로 해당 기능을 설정해 줄 수 있기 때문에 이것들이 어떤 역할을 한다고 꼬집어 말씀드릴 수는 없을 것 같습니다. 제 경우 상단 2개의 버튼은 '복사'와 '붙여넣기' 기능으로 설정해 두고 있으며, 아래의 휠은 볼륨 조절 기능으로 설정해 사용하고 있습니다.

마우스의 가장 기본적인 스크롤 휠도 여러 가지 방식으로 설정하여 사용할 수 있습니다. 초고속을 위한 Free Spin 모드로 설정할 경우 휠 스크롤시 마찰이 거의 없어 한 번 스크롤하면 약 7초 동안 자동으로 자유회전하면서 수백 페이지 정도는 가볍게 스킵할 수 있도록 해 줍니다. 제 블로그에도 꽤 긴 글들이 많은데, 그렇게 긴 포스트에 작성된 댓글들을 확인할 때 매우 유용하게 사용할 수 있는 모드죠. ^^; 한편 Click to Click 모드로 설정하면 Free Spin 모두와 반대로 정교한 웹페이지 탐색을 가능케 해 줍니다. 우리가 흔히 알고 있는 일반적인 마우스의 휠 스크롤 방식과 동일한 모드라 할 수 있습니다.
또한 스크롤 휠 아래에 보이는 버튼은 '원터치 검색' 기능을 제공합니다. 어떤 프로그램에서든지 찾고자 하는 단어나 문장을 블럭 설정한 후 이 버튼을 누르면 사전에 지정해둔 검색엔진을 통해 해당 단어 혹은 문장에 대한 검색 결과를 새 창으로 열어 보여줍니다.

사진으로 간단하게 보여드렸습니다만, MX Revolution의 경우 버튼이 상당히 많습니다. 각각의 버튼에 사용자가 원하는 기능을 설정해 줄 수 있습니다. 위 화면은 마우스 버튼들의 기능을 설정하는 장면입니다. 1번부터 6번까지, 그리고 9번은 원래 알고 계시는 기능들이거나 앞에서 설명드린 기능들이기 때문에 넘어가겠습니다. 7번의 뒤로 기능과 8번의 앞으로 기능은 스크롤 휠과 관계있는 기능들입니다. 웹서핑시 스크롤 휠을 왼쪽으로 밀어주면 페이지 뒤로 넘어가고, 스크롤 휠을 오른쪽으로 밀어주면 한 페이지 앞으로 넘어갑니다. 상당히 편리한 기능이지요. ^^
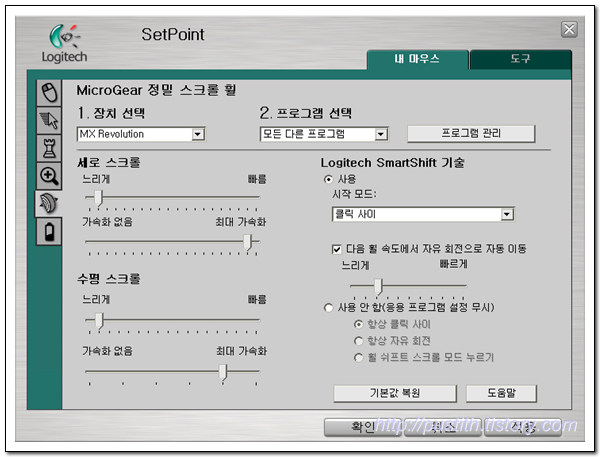
다음은 마우스 스크롤 휠을 설정하는 화면입니다. 여기에서 Free Spin 모드와 Click to Click 모드 등으로 설정할 수 있습니다. 이 밖에도 정말 많은 기능들을 설정할 수 있지만, 저는 상당히 기본적인 기능들만 설정해 사용하고 있습니다. 이러한 간단한 설정만으로도 컴퓨터 활용이 굉장히 편해지더군요. MX Revolution에 좀 더 익숙해지져서 이 모든 기능들을 자유자재로 활용할 수 있게 된다면 정말 비싼 돈 주고 살만하구나라는 생각이 들 것 같습니다. 예전에 사용하던 마우스와 비교했을 때 가격이 5배 정도 차이 나니까 6년의 5배 되는 기간 동안 사용해야 본전을 뽑는게 아닐까라는 생각이 들기도 하지만 말이죠. ^^;
오른손잡이 전용이라 왼손잡이 분들께서는 사용하기 불편하다는 점을 단점으로 지적할 수 있겠지만, 그 점만 제외한다면 추천해 드리고픈 마우스라 할 수 있겠습니다. 물론 예상 외로 비싼 가격을 지불할 수 있다는 전제 하에 말이죠. ^^;

2002년 3월부터 2007년 12월까지 거의 6년 가까운 시간 동안 아무런 문제 없이 저의 컴퓨터 활용을 도와주던 마우스입니다. 로지텍 제품이고 유선, Optical 유형입니다. 지금은 단종되었는지 다나와에서 찾을 수 없네요. 오래 사용하긴 했나 봅니다. ^^;
아무튼 지금까지 수고해준 녀석에게 작별을 고하고, 새롭게 저의 손발이 되어줄 제품 탐색에 들어갔습니다. 일단 로지텍과 Microsoft 중 어떤 회사의 제품을 선택할까 고민했는데, 6년이라는 시간 동안 아무런 문제가 없었던 로지텍을 다시 한 번 믿기로 했습니다. 한 번 믿음을 주면 배신당하지 않는 이상 끝까지 믿고 따라가는 성격이라서요. ^^
마우스를 구매하는 과정에서 가장 결정적인 선택의 분기점은 연결 방식 부분이었던 것 같습니다. 기존에 사용하던 유선 방식이 조금 불편했기에 무선 방식으로 눈을 돌렸더니 선택의 폭을 상당히 좁힐 수 있었습니다. 그렇게 로지텍 마우스 중 무선 방식 제품을 살펴보다가 눈에 들어온 것이 '로지텍 MX Revolution'이라는 녀석이었습니다. 기능은 말할 것도 없고, 디자인도 매우 뛰어나 보였기에 사고 싶은 마음을 억누를 수 없더군요. 가격의 압박이 상당하기는 했지만, 제게 주는 크리스마스 선물인 셈 치고 결국 구입했습니다. 아무도 제게 선물을 안 주니 저라도 줘야겠다는 생각도 구입에 한 몫 했던 것 같습니다.

주문한지 이틀만에 배송되어 온 로지텍 MX Revolution 입니다. 포장 박스의 World's Most Advanced Mouse라는 문구가 인상적입니다. 비싼 가격만큼이나 포장 박스부터 뭔가 있어 보이는 것 같죠? ^^

마우스는 이렇게 투명한 플라스틱 케이스로 안전하게 포장되어 있습니다. 그냥 꺼내면 되겠지라고 생각했는데, 생각보다 어려운 작업이었습니다. -_-; 플라스틱 케이스를 제거하는 방법이 설명되어 있길래 그 방법을 따라서 겨우 마우스를 꺼낼 수 있었습니다.

마우스를 꺼내자마자 기존에 사용하던 마우스와 비교해 봤습니다. 일단 크기는 비슷했습니다. 다만 MX Revolution의 경우 여기저기 수많은 버튼이 설치되어 있어 디자인적인 면이 상당히 차별화되어 있으며, 무게 또한 기존 마우스와 비교해 상당히 묵직합니다. 제가 사용하기엔 별 무리 없는 무게이지만, 여성 분들이 사용하시기엔 약간 부담스러울 수도 있을 것 같습니다. 물론 바닥에 놓고 사용하는 제품이니만큼 무게는 큰 문제가 아닐 수도 있겠지만요.

MX Revolution 단독샷입니다. 상당히 날렵하게 생긴 녀석입니다.

이것은 'USB 마이크로 리시버'입니다. 마우스와 전파를 주고받을 수 있게 해 주는 부품이지요. 최대 수신거리 10m라고 하는데, 아직까지 10m 정도의 거리에서 사용해 본 적은 없습니다. 3~4m에서 사용한 결과는 대만족이구요. 컴퓨터 바로 옆에서 마우스를 동작시킬 때와 3~4m 떨어진 곳에서 마우스를 동작시킬 때 별 차이 없었습니다. 아무튼 리시버는 USB 포트에 넣어주시기만 하면 됩니다.

이것은 전용 충전기의 모습입니다. 리튬-이온 배터리가 내장되어 있어 충전기를 이용해 충전해야만 합니다. MX Revolution의 최대 단점이라고 생각하는 부분입니다. 충전지 교환형이라면 조금 더 편하게 이용할 수 있을텐데, 충전지 내장형이라 마우스를 이용하는 도중 배터리가 거의 소모되었을 때에는 마우스 이용을 중단하고 재충전해 줘야 한다는 불편함을 감수해야 하거든요. MX Revolution을 제대로 사용하기 위해서는 미리미리 마우스를 충전해 두는 철저한 준비성이 필요할 것 같습니다. ^^;

충전 중인 모습입니다. 마우스 왼쪽 하단에 녹색 불빛이 보이시죠? 충전 중에는 저 불빛이 1개~3개씩 차례로 깜빡이면서 충전 중인 상태임을 표시해 줍니다. 사진상에 표시된 녹색 불빛 3개는 최대로 충전된 상태임을 알려주는 것입니다.

마우스를 쥔 모습입니다. 앞에서도 말씀드렸듯이 크기 면에서는 기존에 사용했던 마우스와 큰 차이가 없기 때문에 그립감은 꽤 괜찮은 편입니다. 그리고 마우스 사용 중 자연스러운 그립감을 유지하기 위해 디자인된 제품이어서인지 손목이 아프지도 않더라구요. ^^

마우스 뒷면의 모습입니다. 오른쪽에 보이는 On-Off 스위치로 마우스 전원 상태를 바꿀 수 있습니다. 약 1달 정도 사용해 본 결과 배터리 지속시간이 그렇게 길지 않기 때문에 장시간 마우스를 사용하지 않을 경우엔 나중에 사용할 경우를 대비해 전원을 꺼두는 것이 좋을 것 같습니다.

마우스 측면의 모습입니다. 왼쪽에 2개의 버튼과 1개의 휠이 보입니다. MX Revolution에 장착된 버튼과 휠들은 사용자가 임의로 해당 기능을 설정해 줄 수 있기 때문에 이것들이 어떤 역할을 한다고 꼬집어 말씀드릴 수는 없을 것 같습니다. 제 경우 상단 2개의 버튼은 '복사'와 '붙여넣기' 기능으로 설정해 두고 있으며, 아래의 휠은 볼륨 조절 기능으로 설정해 사용하고 있습니다.

마우스의 가장 기본적인 스크롤 휠도 여러 가지 방식으로 설정하여 사용할 수 있습니다. 초고속을 위한 Free Spin 모드로 설정할 경우 휠 스크롤시 마찰이 거의 없어 한 번 스크롤하면 약 7초 동안 자동으로 자유회전하면서 수백 페이지 정도는 가볍게 스킵할 수 있도록 해 줍니다. 제 블로그에도 꽤 긴 글들이 많은데, 그렇게 긴 포스트에 작성된 댓글들을 확인할 때 매우 유용하게 사용할 수 있는 모드죠. ^^; 한편 Click to Click 모드로 설정하면 Free Spin 모두와 반대로 정교한 웹페이지 탐색을 가능케 해 줍니다. 우리가 흔히 알고 있는 일반적인 마우스의 휠 스크롤 방식과 동일한 모드라 할 수 있습니다.
또한 스크롤 휠 아래에 보이는 버튼은 '원터치 검색' 기능을 제공합니다. 어떤 프로그램에서든지 찾고자 하는 단어나 문장을 블럭 설정한 후 이 버튼을 누르면 사전에 지정해둔 검색엔진을 통해 해당 단어 혹은 문장에 대한 검색 결과를 새 창으로 열어 보여줍니다.

사진으로 간단하게 보여드렸습니다만, MX Revolution의 경우 버튼이 상당히 많습니다. 각각의 버튼에 사용자가 원하는 기능을 설정해 줄 수 있습니다. 위 화면은 마우스 버튼들의 기능을 설정하는 장면입니다. 1번부터 6번까지, 그리고 9번은 원래 알고 계시는 기능들이거나 앞에서 설명드린 기능들이기 때문에 넘어가겠습니다. 7번의 뒤로 기능과 8번의 앞으로 기능은 스크롤 휠과 관계있는 기능들입니다. 웹서핑시 스크롤 휠을 왼쪽으로 밀어주면 페이지 뒤로 넘어가고, 스크롤 휠을 오른쪽으로 밀어주면 한 페이지 앞으로 넘어갑니다. 상당히 편리한 기능이지요. ^^
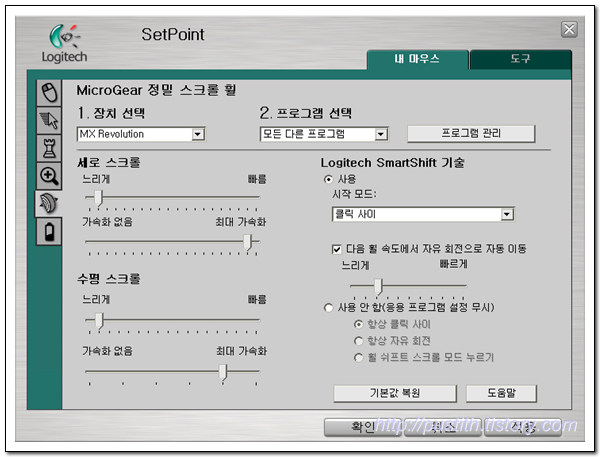
다음은 마우스 스크롤 휠을 설정하는 화면입니다. 여기에서 Free Spin 모드와 Click to Click 모드 등으로 설정할 수 있습니다. 이 밖에도 정말 많은 기능들을 설정할 수 있지만, 저는 상당히 기본적인 기능들만 설정해 사용하고 있습니다. 이러한 간단한 설정만으로도 컴퓨터 활용이 굉장히 편해지더군요. MX Revolution에 좀 더 익숙해지져서 이 모든 기능들을 자유자재로 활용할 수 있게 된다면 정말 비싼 돈 주고 살만하구나라는 생각이 들 것 같습니다. 예전에 사용하던 마우스와 비교했을 때 가격이 5배 정도 차이 나니까 6년의 5배 되는 기간 동안 사용해야 본전을 뽑는게 아닐까라는 생각이 들기도 하지만 말이죠. ^^;
오른손잡이 전용이라 왼손잡이 분들께서는 사용하기 불편하다는 점을 단점으로 지적할 수 있겠지만, 그 점만 제외한다면 추천해 드리고픈 마우스라 할 수 있겠습니다. 물론 예상 외로 비싼 가격을 지불할 수 있다는 전제 하에 말이죠. ^^;
반응형
'Review > Digital' 카테고리의 다른 글
| 와이브로와 함께라면 기차에서도 인터넷 서핑을 즐길 수 있습니다. (12) | 2008.07.14 |
|---|---|
| 니콘 D300 + AF-s VR 18-200mm 구입&개봉기 (26) | 2008.05.12 |
| 코원 Q5를 이용한 무선인터넷 사용 방법입니다. (25) | 2008.04.09 |
| 워크맨에서 PMP까지, 지금까지 사용했던 포터블 미디어 플레이어들. (44) | 2007.09.23 |
| KT 와이브로 (KT WiBro) 간단 체험기 (43) | 2007.08.25 |
| 코원(Cowon) 프리미엄 PMP Q5 Navigation 60GB 구입기 (16) | 2007.08.18 |
| 어떤 충전지 사용하시나요? - 산요 에네루프(eneloop) (10) | 2007.08.06 |




댓글